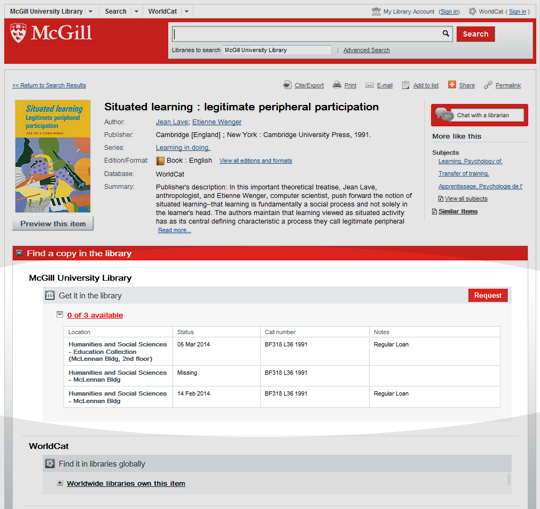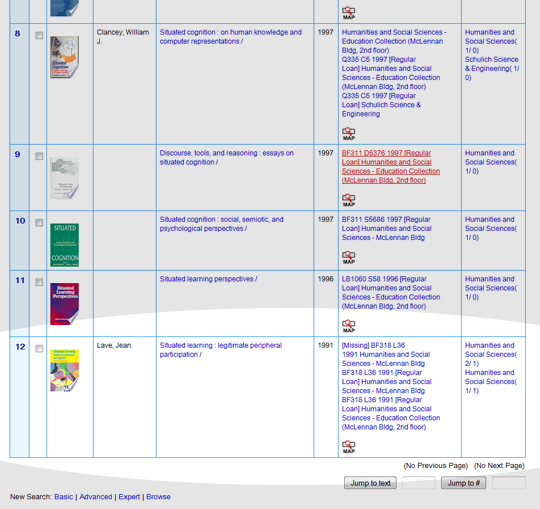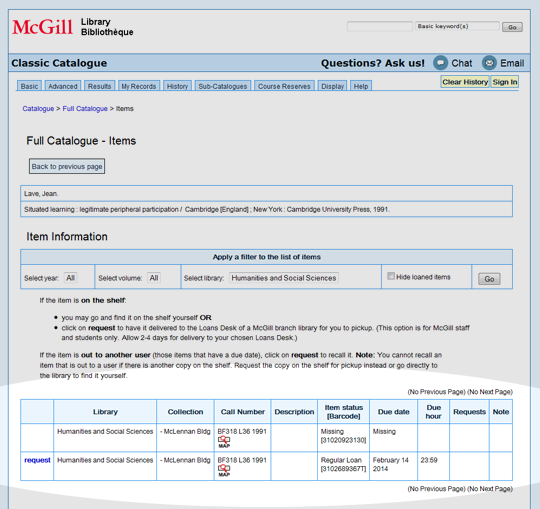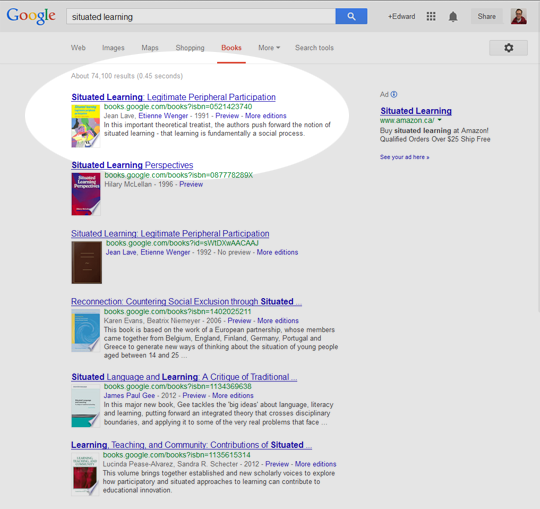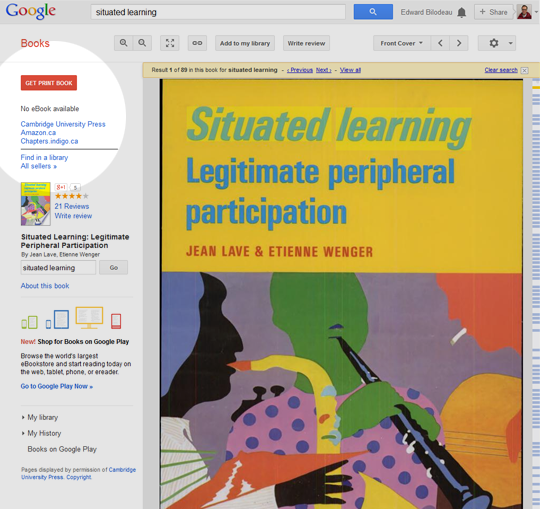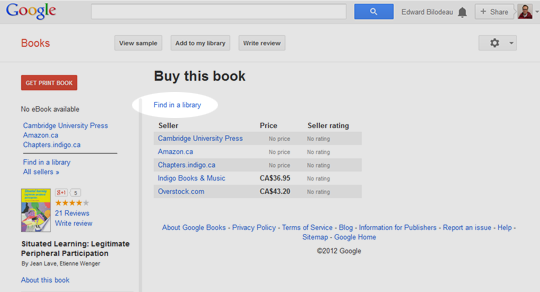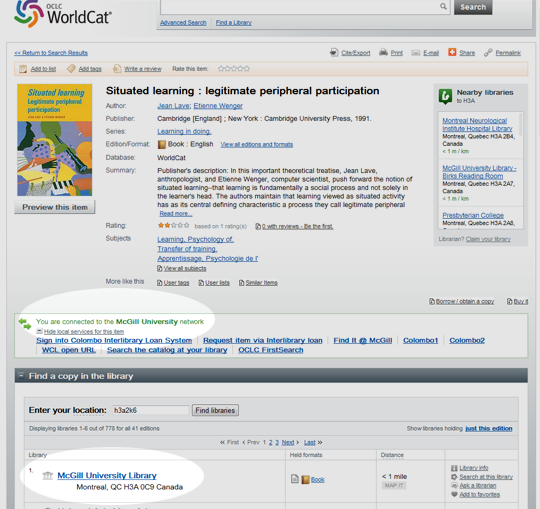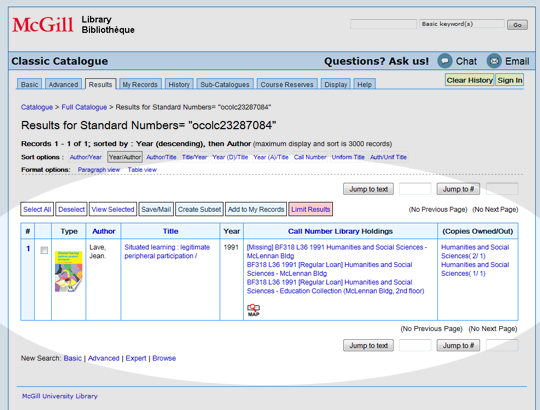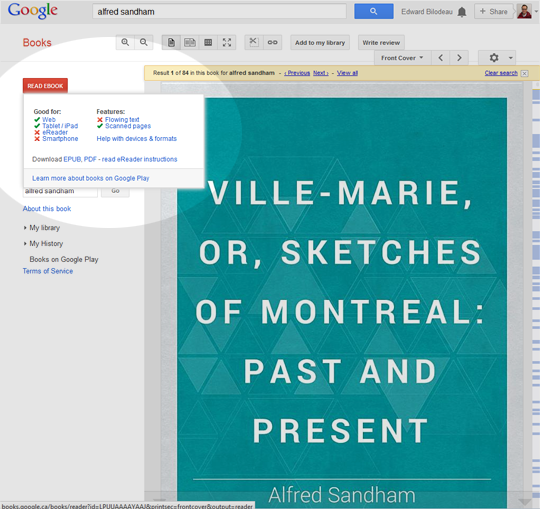When I received my MacBook Pro at work last year, I knew that it was an entry-level configuration (the lowest you could get at the time, in fact). It was, in fact, unusable, at least until I got the RAM upgraded to 8 GB. For those of you who don’t care to follow the link, here are my machine’s specs:
MacBook Pro (MD101, mid-2012)
Intel Dual-core i5 2.5 GHz
4GB 1600 MHz DDR3 SDRAM (since upgraded to 8 GB)
500 GB (5400 RPM)
running OS X Yosemite
Even with the memory boost I continued to do whatever I could to improve the performance of the machine. Speaking with other people at MPOW who have the same machine with 8 GB of RAM, it appears that my machine is performing considerable better than the average. I thought it would be a good idea to start to keep track and share some of the things I’ve done to speed things up.
Disclaimer: I am still relatively new to the Mac and far from being a Mac expert. The tips I’m sharing here are based on experimentation and my likely flawed understanding of how things work. I don’t have a sense if each of these improve performance, or to what degree. All I know is that taken together, they apparently make things better.
These are some of the recommendations that I can share based on the things that I have tried to improve and maintain the performance of my MacBook Pro:
- Upgrade to 8 GB RAM. The base 4 GB was very difficult to work with, more or less unusable. 8 GB is the minimum you need to get any work done.
- Only use one display. Why make the machine work harder than it has to?
- Use the wired network connection when at your desk. It is much faster and more reliable than the wi-fi network. I actually turn off wi-fi entirely so that there is no chance my computer will try to be helpful and blend traffic over the two networks. Keep in mind that a poor network connection won’t just affect web browsing and downloads. Accessing shared network drives becomes problematic (see below), and some apps who rely on a network connection to work behind the scenes may be slow or stop responding if the network connection fails. For example, MS Office apps may be slower to load if they can’t connect to the central license server.
- Never work off a network drive. I don’t trust my Mac to be able to maintain a stable connection to our file servers, and believe that some performance issues I have with apps happen because the app is having problems reading and writing to the file on the server. This could be because of a poor network performance, or because the connection between my Mac and the MS-managed file server is wonky. Whatever the case, working on files locally remove both variables from the equation.
- Keep the number of items in any of my Outlook folders to less than ~5000 items. Even with the new database architecture, Outlook 2016 starts to drag when it has to index/display/work with folders with too many items. For each of my big folders (Sent Items, Archive (i.e. all received email)), I create subfolders for each year and regularly move items into those subfolders.
- Manually clear out Deleted Items and Junk E-mail folders in Outlook on a regular basis. (Microsoft removed the ability to schedule the emptying of these folders in Outlook 2016.)
- Uninstall the OneDrive for Business client. I’ve you’ve never installed this, don’t. Its scanning consumed too much CPU and it would crash regularly. Similar applications that are constantly syncing (Dropbox, Google Drive) are, I believe, more stable and less resource intensive, but might be something to look at removing if you don’t need them. Of course, this makes it a lot harder for me to make use of the 1 TB of cloud storage that I have via the uni, but the performance trade-off isn’t worth it. (I still use Dropbox without any noticeable problem — personal files only, of course!)
- Uninstall old versions of MS Office. I originally had kept Office 2011 when I installed Office 2016 and everything seemed ok at first. However, I eventually noticed that Office apps were crashing or hanging far too often. Since uninstalling Office 2011 those problems appear to have more or less gone away.
- Avoid installing background apps or other things that are always running in the background. I have a few (Dropbox, Pomodoro, Antidote, Time Machine, and of course the Trend Micro a/v app) but I try to avoid anything I don’t need.
- Shut down every night, restart every morning. If it starts to feel sluggish, restart.
- Upgrade to an SSD hard drive. Now, I haven’t done this myself, and MPOW doesn’t currently have the budget to fund this kind of upgrade, so I would have to pay for it out-of-pocket or use some of my professional development fund to cover the costs. The current 5400 rpm drive is pretty horrible, tho, so I’m sure that the performance boost would be significant, probably more than all my other tweaking combined. Something I’ll be seriously considering doing next year!
I’m going to try to keep this list up to date and add in any new tips/practices that I come across. I’m stuck using this machine until 2018, so I’ve got to squeeze every bit of performance out of it that I can!
Finally, if you have any performance-related tips or recommendations to share, please feel free to post them in the comments below.