Welcome to the first of the Humanities and Social Studies Library’s TwitterTidbits, where we scour through #AcademicTwitter, so you don’t have to!
Today’s Twitter piece of treasure is courtesy of @MushtaqBilalPhD, who believes that Zotero’s in-built Note Editor can “Revolutionize” your writing. And well, we agree.
Zotero’s inbuilt Note Editor can REVOLUTIONIZE your note-taking and writing processes.
— Mushtaq Bilal, PhD (@MushtaqBilalPhD) October 17, 2022
But most academics don’t know much about it.
Here’s how to supercharge your writing using Zotero’s Note Editor 👇
A step-by-step guide with visuals 🧵
Often cited by the HSSL family as a fantastic tool for student research and writing, Zotero is a free and open-source software designed to organize your research, create automatic bibliographies, insert citations and footnotes to your assignments and just overall make the writing process much easier.
To get started, go to www.zotero.org and download the software (you can also download their IOS app if you’re someone who prefers to work on their iPad).
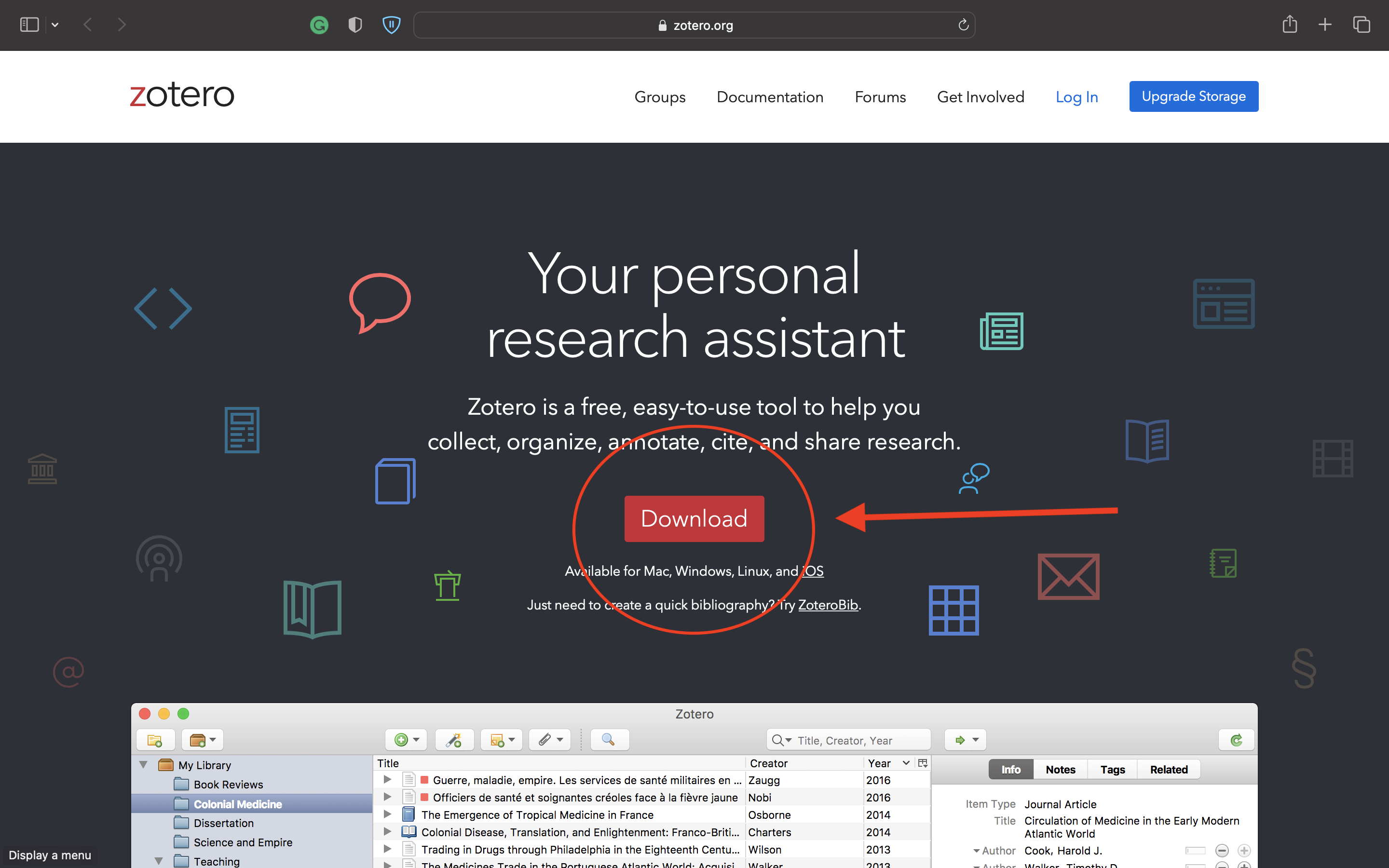
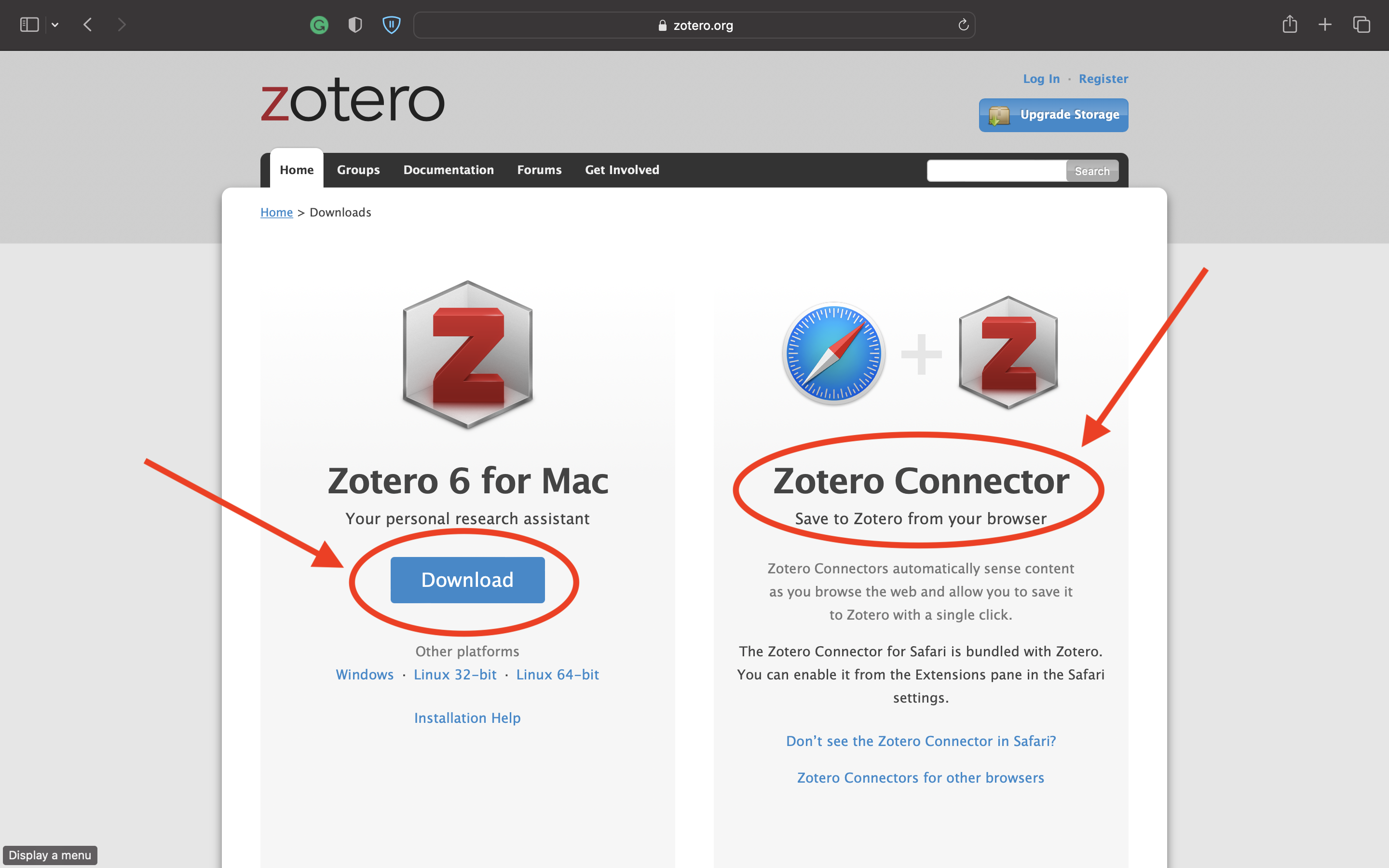
Once you are done setting up Zotero on your device, you can use the software directly within Microsoft Word, in your browser or through its own app.
For reaping the full benefits of the Note Editor, we recommend using the Zotero app on your desktop.
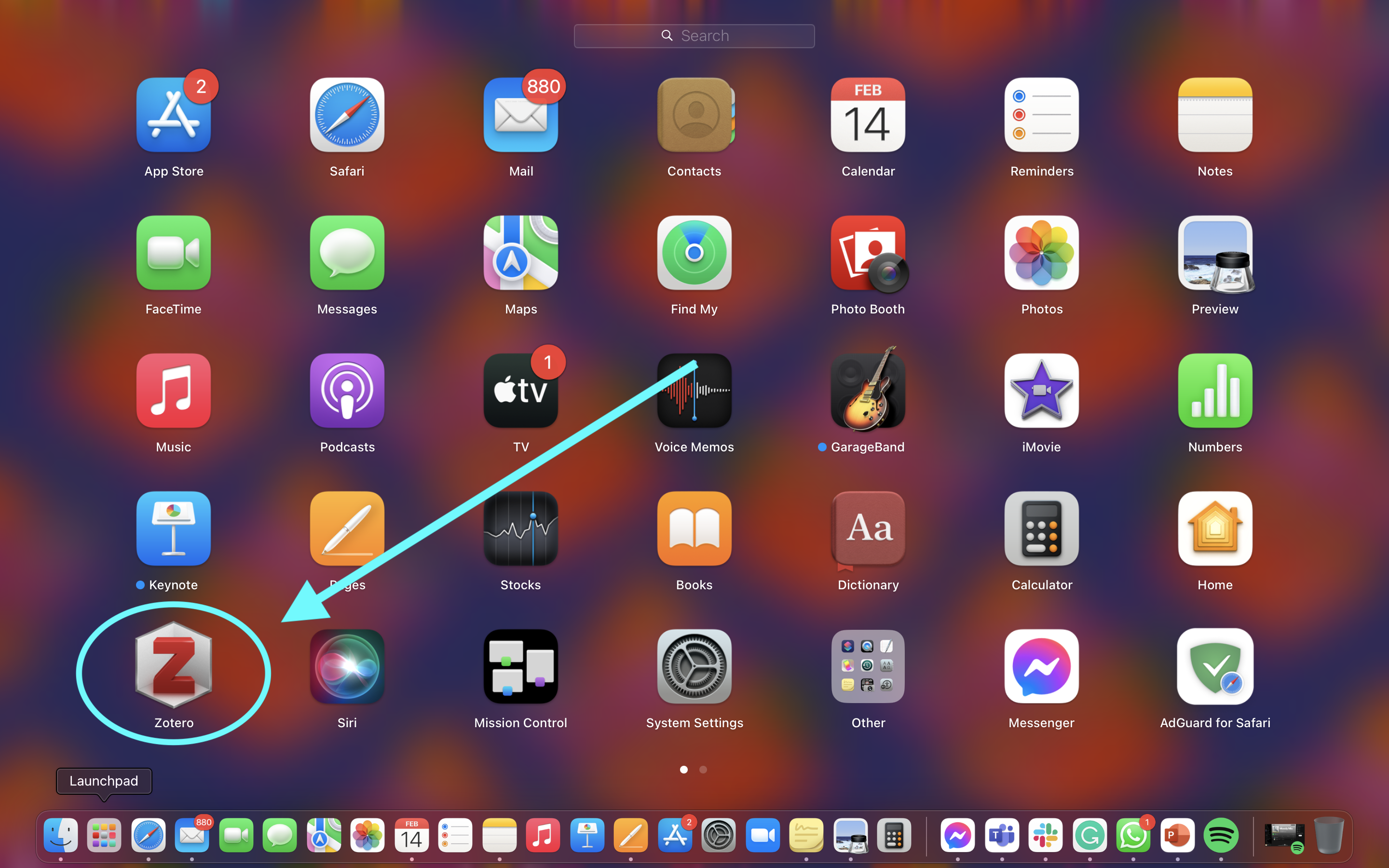
To begin, add the document you would like to work on (preferably as a PDF file) to your Zotero library. You can either drag and drop your file directly into the library space or use the wand icon above the library space to enter the DOI or ISBN of your document.
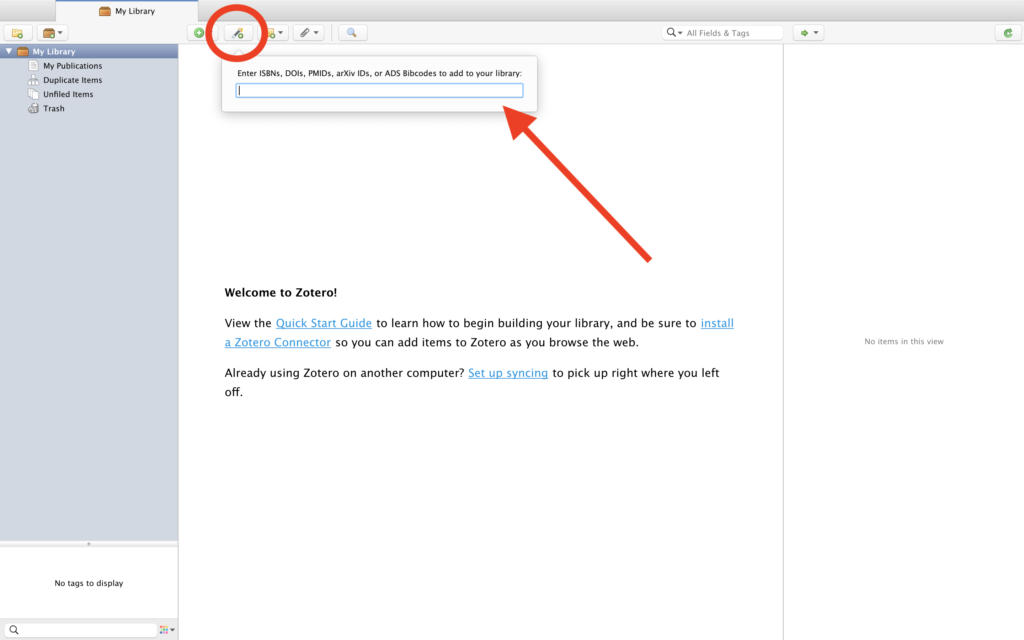
Once your document has been added, double-click on it and Zotero will open it for you in a new window.

On top of the Annotation pane are the different tools for annotating the document: including highlight text, notes, and selection. In the top right corner of the window, you will find a small Notes button.
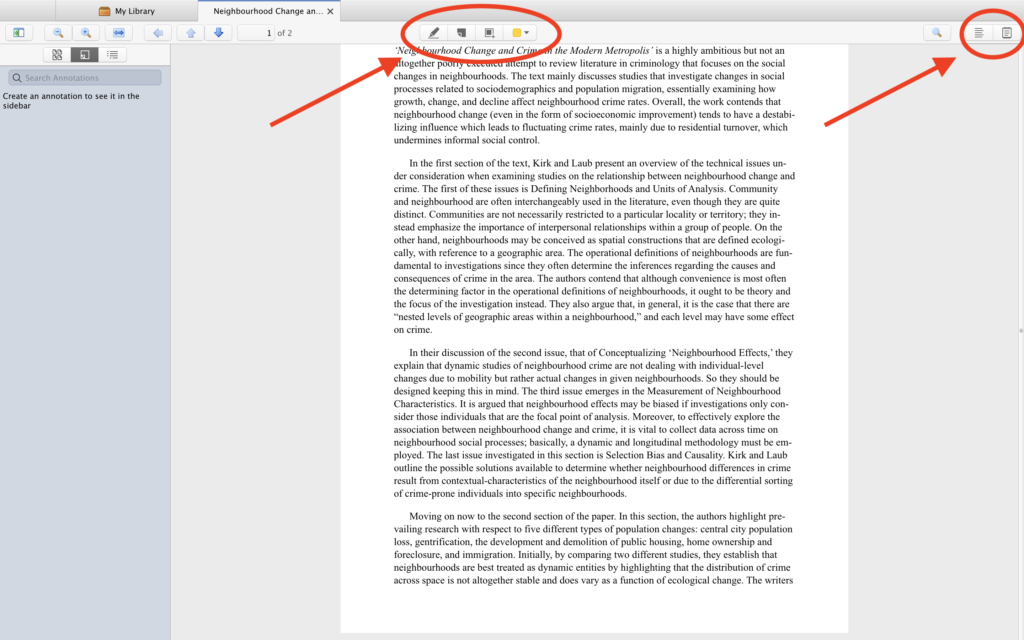
Click on the Notes button and select ‘Add Item Note’ after pressing the + icon in the Notes panel. You will now be shown a toolbar with six different tools for note-taking. These are:
1. Format text
2. Highlight text
3. Clear formatting
4. Insert Link
5. Insert Citation
6. Find and Replace
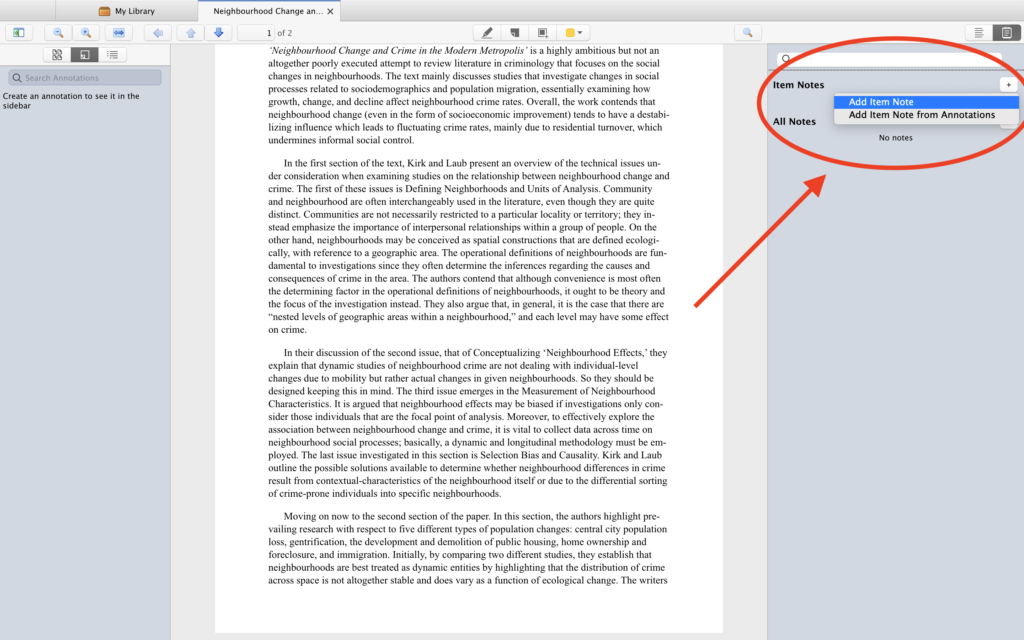
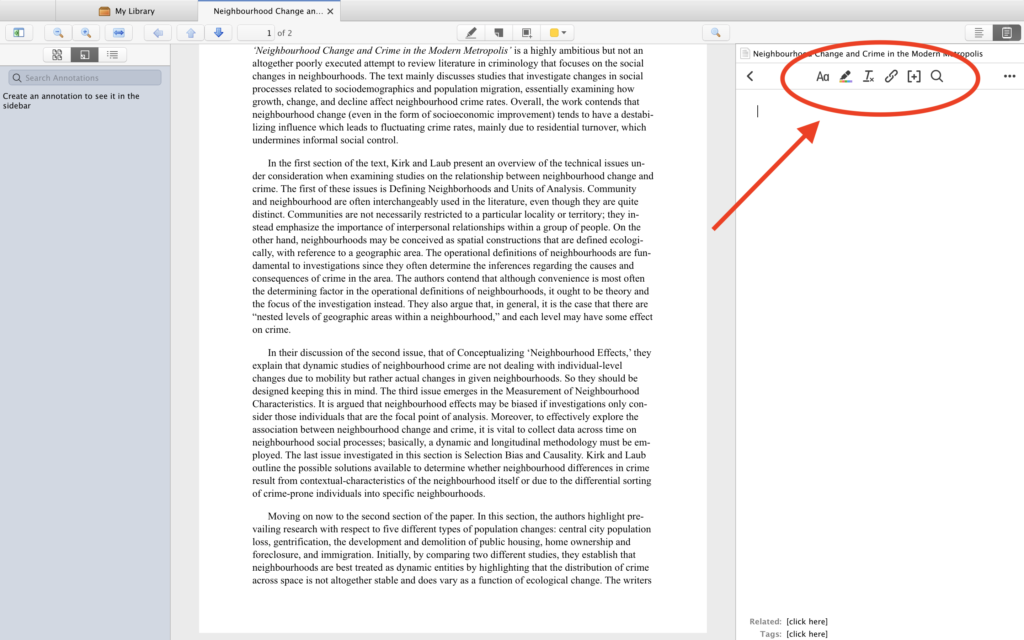
You are now all set to explore the Note Editor in Zotero for yourself! Some exciting features we think you should check out are the in-text citation feature and the drafting feature, which will allow you to use your notes to begin drafting your own paper in Microsoft Word.
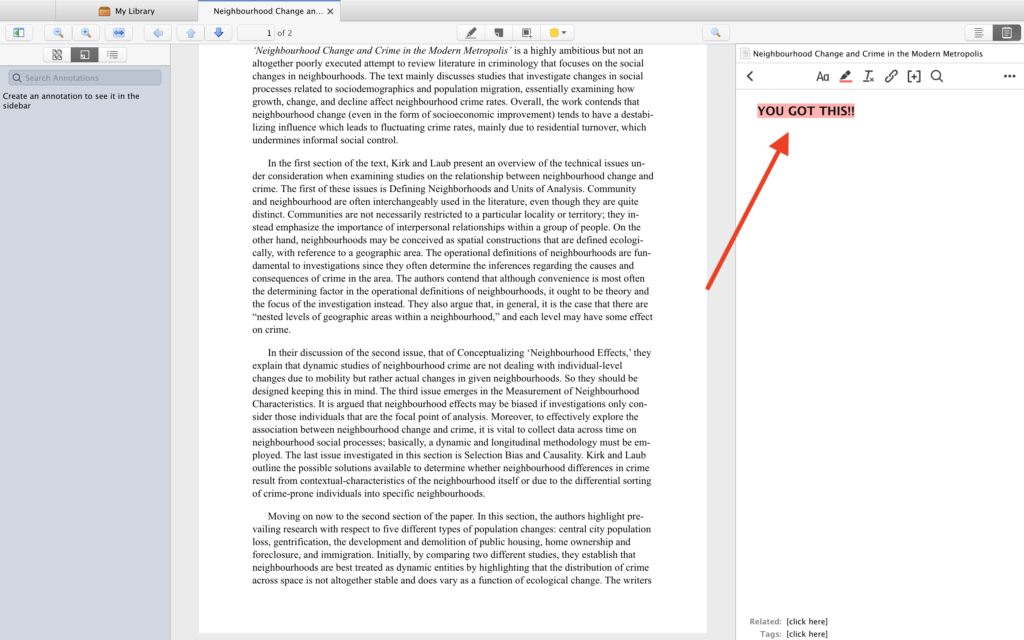
If you’re interested in learning more about Zotero but don’t know where to start, we’ve got you covered!
Check out our Introduction to Zotero page for a lineup of virtual workshops spread over the semester. But suppose you want to learn on your own time. In that case, you can watch the McGill Library’s entire Zotero Video Tutorials playlist to get familiar with the software in just around 20 minutes.
Till then, keep an eye out for the next TwitterTibdit!
